chromebook(c720)にxubuntuを入れてみた
chromebookにxubuntuを入れました。
linuxを入れる方法は色々あるようですが今回はcroutonを使って入れる方法を取りました。
chromebookを使っていると特に困ることはないかと思うのですが、やっぱり「skype」が使いたい!プログラムをモバイル端末で書きたかったので開発環境を構築したい!などという願望が出てきました。
ということでどうにかする方法はないかといろいろ調べてみるとlinuxをchromebookに入れる方法があったので実施をしました。ですが、入れる方法として二種類ありました。
chromeOSはとっておきたい!と言うかchrome appsを今後開発していく予定なので、この環境は残しておきたいので1.は選択としてありえません。
2.はちょっと特殊です。chromeOSはlinuxカーネルの上で動いています。なので、そのカーネルの上にlinux系のデスクトッププリケーションを乗っければlinuxとして動かくことが可能です。これの利点は、OSを入れ替えるのではなく、chromeOSとlinux系デスクトップアプリケーションがカーネルを共有することで2つのOSが共存できることです。更にこの環境を手軽に構築できるスクリプト「crouton」が存在するため構築も簡単です。
今回は2.を実施します。
ここでは私が実施した手順を記載します。
まず、chromebookをデベロッパモードで起動。デベロッパモードで起動すると端末が初期化されます。
起動したら下記のURLにアクセスし「crouton」をダウンロードします。
ダウンロードが完了したらshift+alt+Tでcroshタブを開き、下記コマンドを実行
下記コマンドを実行し、xubuntu13をインストール
2014/6/6追記
上記コマンドにより、下記のようなメリットがあります。
暗号化をしてインストールのため暗号化時のパスワードと、作成するユーザのアカウント名とパスワードを入力を求められます。
インストールが終わったら下記コマンドを実行しxubuntuを起動します。
起動したらxubuntuにてターミナルを起動し、下記コマンド郡を実行しskypeインストール
下記コマンド郡を実行し日本語化
次は日本語入力を実行するためにGoogleが提供するIMEのMozをインストールするため下記コマンド群を実行
「/etc/profile」ファイルを開き、下記コマンドを追記
下記コマンドを実行する。
設定→セッションと起動→自動起動アプリケーションを実行し、下記コマンドを追加。
youtube文字化け対応で下記のコマンドを実行
なかなか使い心地はいいです。ショートカットキーでchromeOSとxubuntuが切り替えれるのが最高ですね。
今後はこの環境にアプリ開発環境を入れていこうかと思います。
linuxを入れる方法は色々あるようですが今回はcroutonを使って入れる方法を取りました。
なぜlinuxを入れたのか
ということでどうにかする方法はないかといろいろ調べてみるとlinuxをchromebookに入れる方法があったので実施をしました。ですが、入れる方法として二種類ありました。
- chromeOSをlinuxで上書きする。
- デスクトップアプリケーションとしてlinuxのデスクトップアプリケーションを載せる。
chromeOSはとっておきたい!と言うかchrome appsを今後開発していく予定なので、この環境は残しておきたいので1.は選択としてありえません。
2.はちょっと特殊です。chromeOSはlinuxカーネルの上で動いています。なので、そのカーネルの上にlinux系のデスクトッププリケーションを乗っければlinuxとして動かくことが可能です。これの利点は、OSを入れ替えるのではなく、chromeOSとlinux系デスクトップアプリケーションがカーネルを共有することで2つのOSが共存できることです。更にこの環境を手軽に構築できるスクリプト「crouton」が存在するため構築も簡単です。
今回は2.を実施します。
構築手順
まず、chromebookをデベロッパモードで起動。デベロッパモードで起動すると端末が初期化されます。
起動したら下記のURLにアクセスし「crouton」をダウンロードします。
goo.gl/fd3zc
ダウンロードが完了したらshift+alt+Tでcroshタブを開き、下記コマンドを実行
shell
下記コマンドを実行し、xubuntu13をインストール
sudo sh -e ~/Downloads/crouton -r saucy -t xfce -e
2014/6/6追記
sudo sh -e ~/Downloads/crouton -r saucy -t xfce,keyboard,audio,extension,chrome -e
上記コマンドにより、下記のようなメリットがあります。
- keyboard:詳細は「croutonで知っていて得をするかもしれないコマンド」の「ubuntu環境でディスプレイ輝度・音量を使えるようにする」参照
- audio:chromeOSでの画面キャプチャが行えるようになる。(詳しくは後日)
- extension:chromeの拡張「crouton integration」が使えるようになる。(詳しくは後日)
- chrome:chromeをインストールする。
暗号化をしてインストールのため暗号化時のパスワードと、作成するユーザのアカウント名とパスワードを入力を求められます。
インストールが終わったら下記コマンドを実行しxubuntuを起動します。
sudo startxfce4
起動したらxubuntuにてターミナルを起動し、下記コマンド郡を実行しskypeインストール
sudo sh -c "echo 'deb http://archive.canonical.com/ubuntu/ saucy partner' >> /etc/apt/sources.list.d/canonical_partner.list" sudo apt-get update sudo apt-get install skype
下記コマンド郡を実行し日本語化
sudo apt-get install language-pack-ja export LANG=ja_JP.UTF-8 sudo update-locale LANG=ja_JP.UTF-8 sudo locale-gen sudo locale -a export LANG=ja_JP.EUC-JP export PAGER=lv sudo apt-get install fonts-motoya-l-maruberi
次は日本語入力を実行するためにGoogleが提供するIMEのMozをインストールするため下記コマンド群を実行
sudo apt-get install aptitude sudo aptitude purge '~c' sudo aptitude install software-properties-common sudo add-apt-repository ppa:japaneseteam/ppa sudo apt-get update sudo apt-get remove anthy anthy-common ibus-anthy sudo apt-get install ibus-mozc im-setup-helper wget -q https://www.ubuntulinux.jp/ubuntu-ja-archive-keyring.gpg -O- | sudo apt-key add - wget -q https://www.ubuntulinux.jp/ubuntu-jp-ppa-keyring.gpg -O- | sudo apt-key add - sudo wget https://www.ubuntulinux.jp/sources.list.d/saucy.list -O /etc/apt/sources.list.d/ubuntu-ja.list sudo apt-get update sudo apt-get upgrade sudo apt-get install language-selector-gnome sudo apt-get update sudo apt-get install ubuntu-defaults-ja
「/etc/profile」ファイルを開き、下記コマンドを追記
export GDM_LANG=ja export GTK_IM_MODULE=ibus export XMODIFIERS=@im=ibus export QT_IM_MODULE=ibus
下記コマンドを実行する。
sudo apt-get install libglib2.0-bin
設定→セッションと起動→自動起動アプリケーションを実行し、下記コマンドを追加。
ibus-daemon -rdx
youtube文字化け対応で下記のコマンドを実行
sudo apt-get install fonts-arphic-uming cd /usr/share/fonts/truetype/arphic sudo cp ../takao-gothic/TakaoPGothic.ttf uming.ttc
使用感
今後はこの環境にアプリ開発環境を入れていこうかと思います。

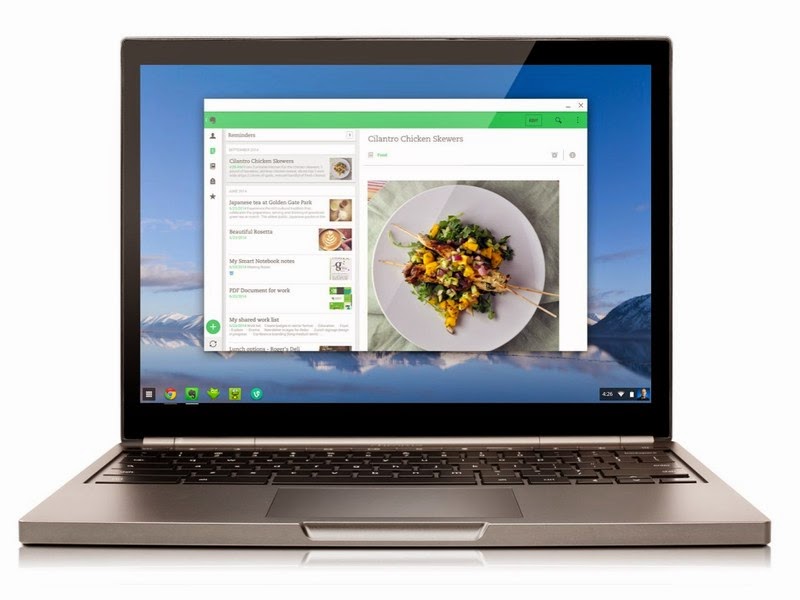

Comments
Post a Comment